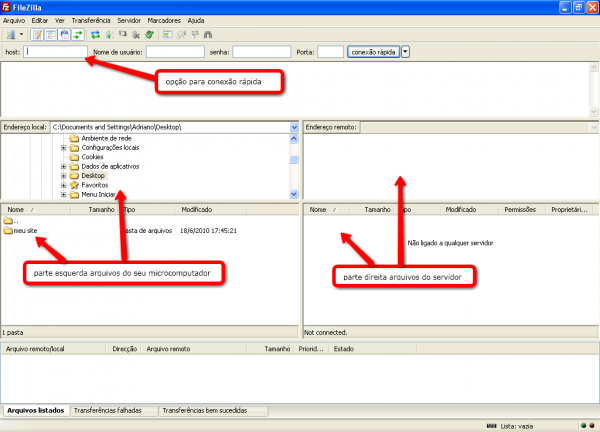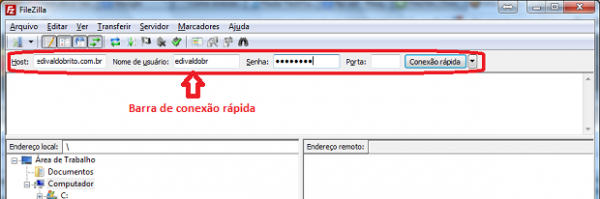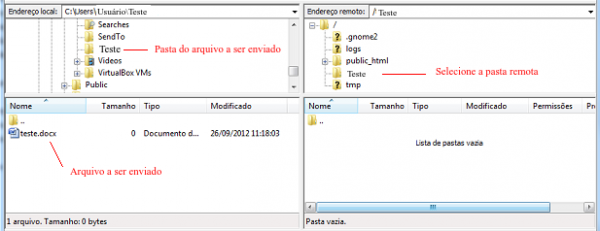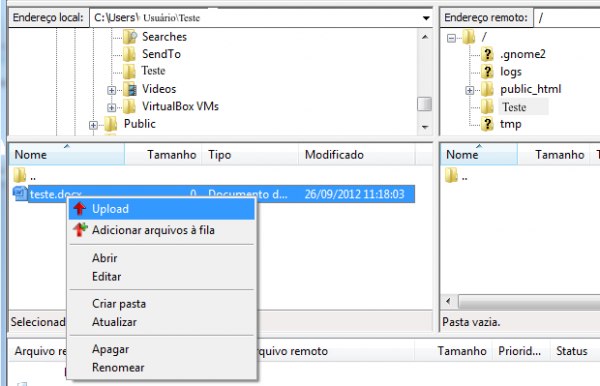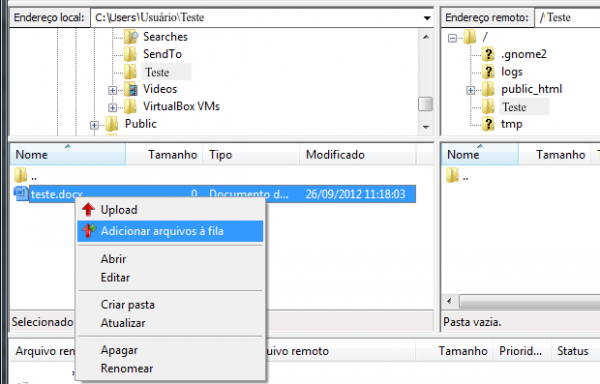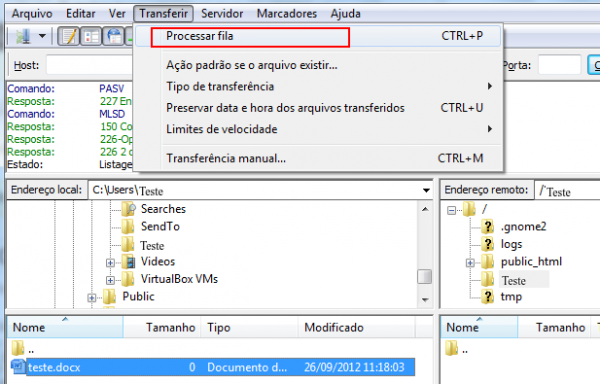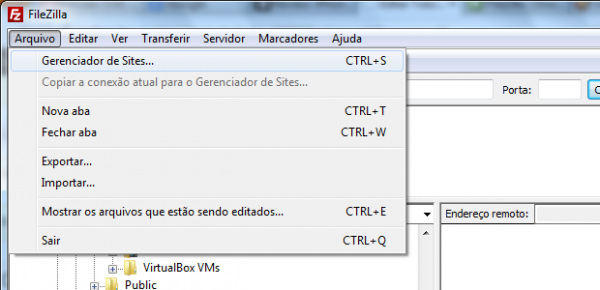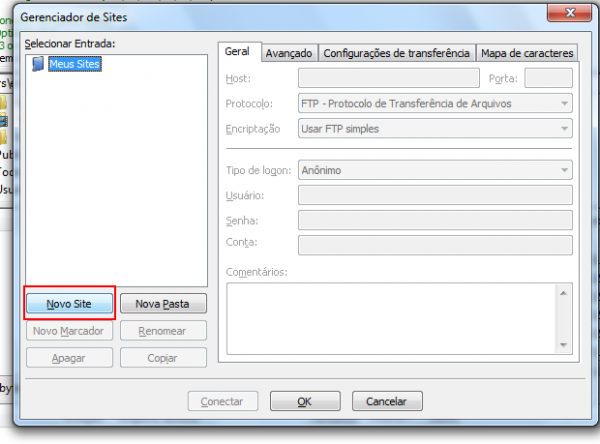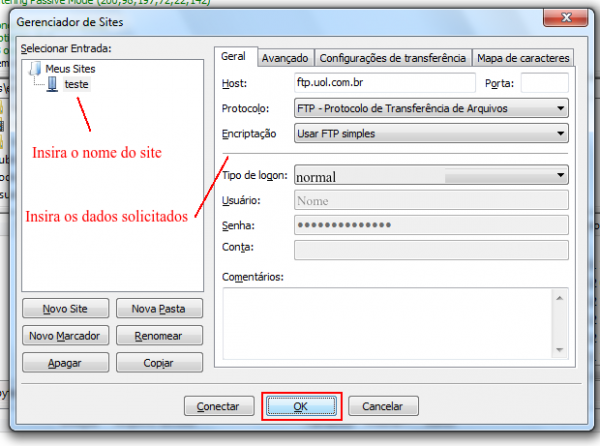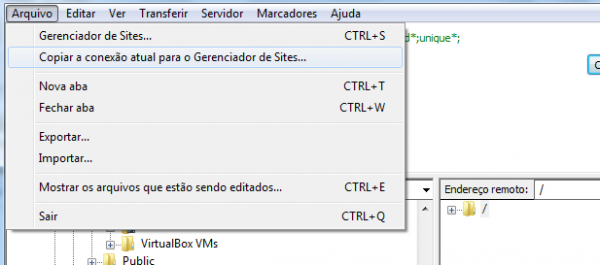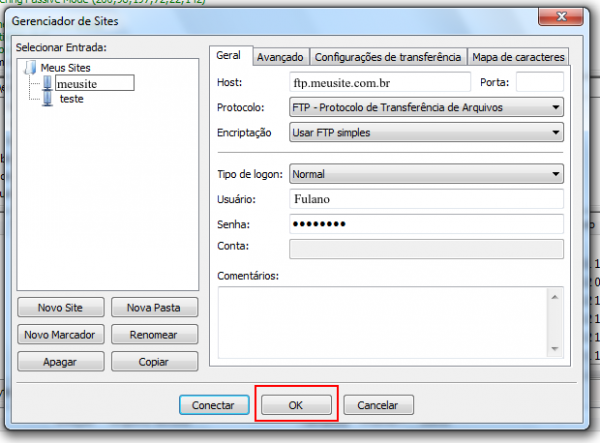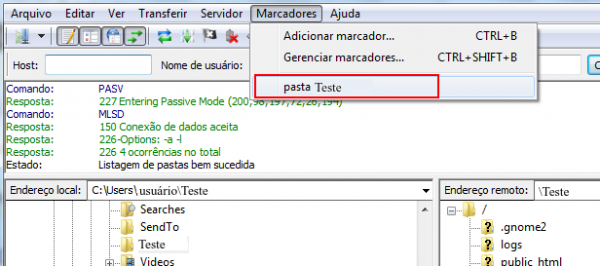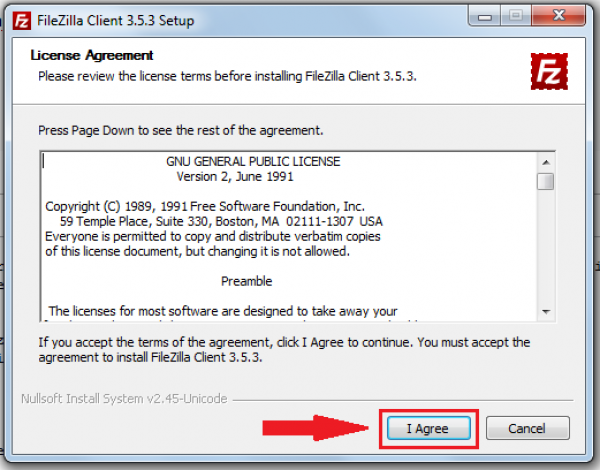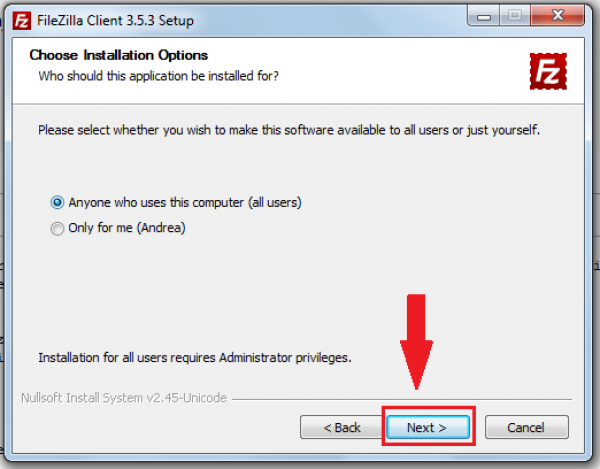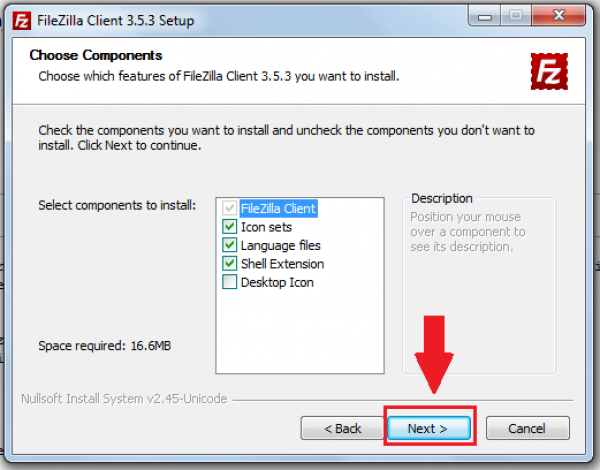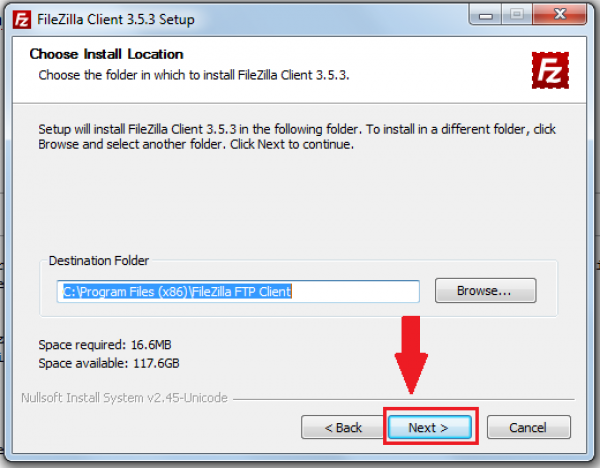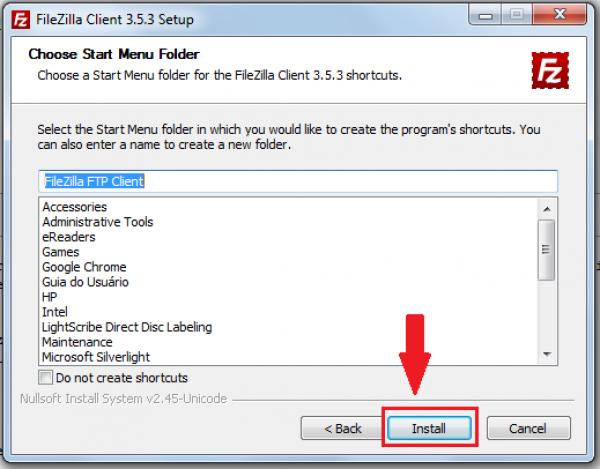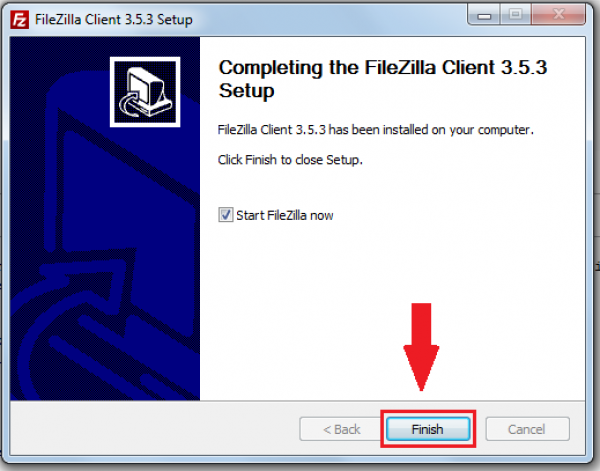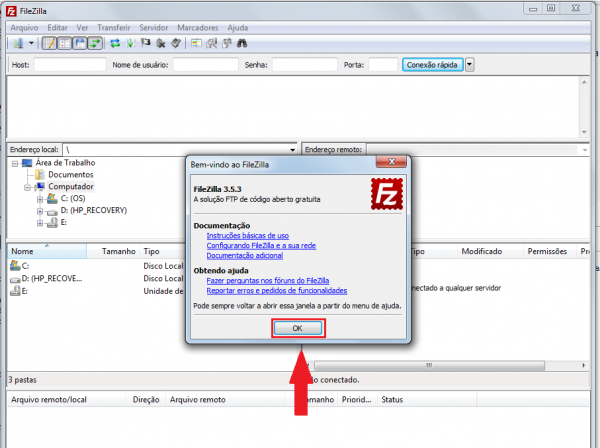Tabela de conteúdos
Como usar o Filezilla
Conectando e transferindo arquivos
![]() Digite os dados para conectar no site (host, usuário, senha e porta). Se não souber qual a porta, deixe-a em branco. Depois clique no botão Conexão rápida;
Digite os dados para conectar no site (host, usuário, senha e porta). Se não souber qual a porta, deixe-a em branco. Depois clique no botão Conexão rápida;
![]() Para enviar arquivos do computador local para o remoto, selecione a pasta remota para onde será enviado o arquivo no quadro Endereço remoto. Depois, selecione a pasta do arquivo a ser enviado no quadro Endereço local;
Para enviar arquivos do computador local para o remoto, selecione a pasta remota para onde será enviado o arquivo no quadro Endereço remoto. Depois, selecione a pasta do arquivo a ser enviado no quadro Endereço local;
![]() Clique com o botão direito sobre o arquivo que deseja enviar no quadro abaixo de Endereço local. Se quiser apenas transferir o arquivo, no menu que aparece escolha a opção Upload;
Clique com o botão direito sobre o arquivo que deseja enviar no quadro abaixo de Endereço local. Se quiser apenas transferir o arquivo, no menu que aparece escolha a opção Upload;
![]() Se quiser transferir mais arquivos ou marcar o selecionado para enviar depois, no menu que aparece escolha a opção Adicionar arquivos à fila. Repita esse passo em todos os arquivos que quiser colocar na fila;
Se quiser transferir mais arquivos ou marcar o selecionado para enviar depois, no menu que aparece escolha a opção Adicionar arquivos à fila. Repita esse passo em todos os arquivos que quiser colocar na fila;
![]() Quando tiver terminado de adicionar todos os arquivos à fila, clique no menu Transferir e depois na opção Processar fila;
Quando tiver terminado de adicionar todos os arquivos à fila, clique no menu Transferir e depois na opção Processar fila;
![]() Pronto! Os arquivos foram transferidos.
Pronto! Os arquivos foram transferidos.
![]() Para enviar arquivos do computador remoto para o local, basta repetir os passos invertendo as localizações;
Para enviar arquivos do computador remoto para o local, basta repetir os passos invertendo as localizações;
![]() As transferências também podem ser feitas apenas arrastando e soltando arquivos, porém, é recomendável ter muita atenção e cuidado ao optar por usar essa abordagem, pois ela está mais sujeita a erros e consequentemente existe um risco maior de perda acidental de arquivos.
As transferências também podem ser feitas apenas arrastando e soltando arquivos, porém, é recomendável ter muita atenção e cuidado ao optar por usar essa abordagem, pois ela está mais sujeita a erros e consequentemente existe um risco maior de perda acidental de arquivos.
Armazenando os endereços dos servidores e localizações
![]() Clique no menu Arquivo e depois em Gerenciador de sites
Clique no menu Arquivo e depois em Gerenciador de sites
![]() Na janela que surge, clique no botão Novo site;
Na janela que surge, clique no botão Novo site;
![]() Digite um nome para o site no quadro superior do lado esquerdo da janela. No quadro do lado direito, informe todos os dados necessários para conectar ao servidor, essas informações normalmente são fornecidas pelo administrador do endereço. Feche a janela clicando em OK;
Digite um nome para o site no quadro superior do lado esquerdo da janela. No quadro do lado direito, informe todos os dados necessários para conectar ao servidor, essas informações normalmente são fornecidas pelo administrador do endereço. Feche a janela clicando em OK;
![]() Se você já estiver conectado, nem é preciso digitar os dados no Gerenciador de sites, basta clicar no menu Arquivo e depois na opção Copiar a conexão atual para o Gerenciador de sites;
Se você já estiver conectado, nem é preciso digitar os dados no Gerenciador de sites, basta clicar no menu Arquivo e depois na opção Copiar a conexão atual para o Gerenciador de sites;
![]() Aparecerá a janela do Gerenciador de sites já com todos os dados preenchidos, faltando apenas colocar o nome do servidor, digite e depois clique em OK para fechar a janela;
Aparecerá a janela do Gerenciador de sites já com todos os dados preenchidos, faltando apenas colocar o nome do servidor, digite e depois clique em OK para fechar a janela;
![]() Se quiser guardar além da conexão, o posicionamento em uma pasta tanto no computador local como remoto, basta acessar o servidor e posicionar nas pastas que deseja acessar depois;
Se quiser guardar além da conexão, o posicionamento em uma pasta tanto no computador local como remoto, basta acessar o servidor e posicionar nas pastas que deseja acessar depois;
![]() Clique no menu Marcadores e depois Adicionar marcadores. Aparecerá uma janela, digite um nome para o marcador e clique em OK para gravar o marcador;
Clique no menu Marcadores e depois Adicionar marcadores. Aparecerá uma janela, digite um nome para o marcador e clique em OK para gravar o marcador;
![]() Depois para acessar o marcador, clique no menu Marcadores e depois na opção do menu que tem o nome do marcador gravado;
Depois para acessar o marcador, clique no menu Marcadores e depois na opção do menu que tem o nome do marcador gravado;
![]() Agora que você já sabe usar o Filezilla, enviar arquivos para o seu servidor remoto será muito fácil.
Agora que você já sabe usar o Filezilla, enviar arquivos para o seu servidor remoto será muito fácil.
Como instalar o FileZilla
E o que é o FileZilla? E o que é FTP?
O FileZilla é um programa que serve para estabelecer uma conexão entre um computador local (o seu) e um outro computador remoto (o do servidor), para envio de arquivos via FTP.
FTP - Protocolo de Transferência de Arquivos é uma das mais antigas formas de interação na Internet. Com ele, você pode enviar e receber arquivos para/de computadores que se caracterizam como servidores remotos.
Download
O programa está disponível em versões para Windows, Linux e Mac, faça o download do arquivo executável ou zip, siga as telas e facilmente terá o programa instalado em seu micro.
Para instalar a versão certa do FileZilla, Client Download, acesse o link:
Instalação
Veja o vídeo ou siga o passo a passo abaixo:
![]() Após realizar o download abra o instalador ( Setup ) do FileZilla. Inicialmente será apresentado o contrato de utilização do programa, leia e concordando com o termos apresentados neste contrato, marque a opção I Agree;
Após realizar o download abra o instalador ( Setup ) do FileZilla. Inicialmente será apresentado o contrato de utilização do programa, leia e concordando com o termos apresentados neste contrato, marque a opção I Agree;
![]() Agora será questionado se deseja instalar o programa para todos os usuários do computador ou somente em seu usuário atual. Após selecionar a opção desejada clique em Next;
Agora será questionado se deseja instalar o programa para todos os usuários do computador ou somente em seu usuário atual. Após selecionar a opção desejada clique em Next;
![]() Agora selecione quais componentes deseja instalar junto ao FileZilla, depois clique em Next
Agora selecione quais componentes deseja instalar junto ao FileZilla, depois clique em Next
![]() Escolha a pasta de instalação, recomendamos que não altere, permanecendo assim a pasta padrão de instalação ( C:\Program Files (x86)\FileZilla FTP Client ). Logo após, escolha a pasta de instalação clique em Next;
Escolha a pasta de instalação, recomendamos que não altere, permanecendo assim a pasta padrão de instalação ( C:\Program Files (x86)\FileZilla FTP Client ). Logo após, escolha a pasta de instalação clique em Next;
![]() Agora clique no botão Install para que os dados do programa sejam instalados em seu sistema;
Agora clique no botão Install para que os dados do programa sejam instalados em seu sistema;
![]() Após a instalação, clique no botão Finish e o FileZilla estará pronto para ser utilizado;
Após a instalação, clique no botão Finish e o FileZilla estará pronto para ser utilizado;
![]() Pronto! O FileZilla já está instalado em seu computador, agora nesta tela inicial basta clicar em Ok;
Pronto! O FileZilla já está instalado em seu computador, agora nesta tela inicial basta clicar em Ok;