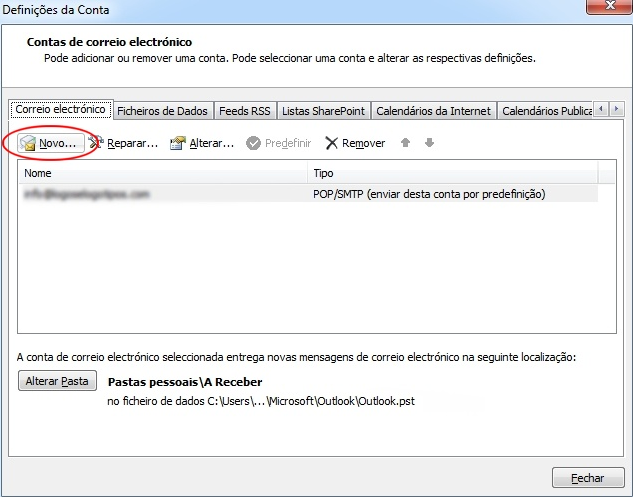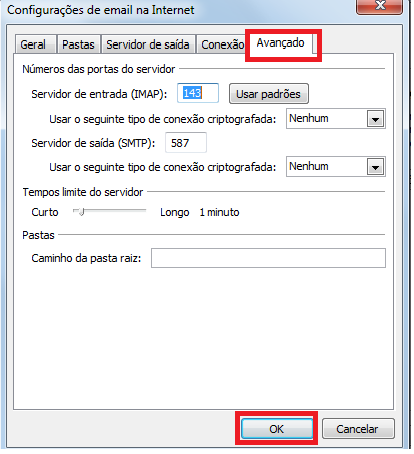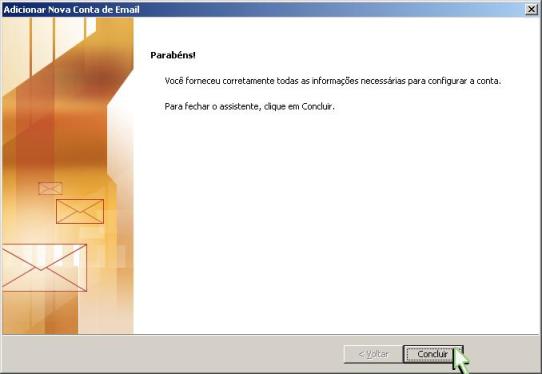Essa é uma revisão anterior do documento!
Tabela de conteúdos
Configuração de Email
Configurando Outlook 2003
![]() Para configurar uma nova conta de email em seu Outlook 2003 clique em Ferramentas e selecione Contas de Email
Para configurar uma nova conta de email em seu Outlook 2003 clique em Ferramentas e selecione Contas de Email
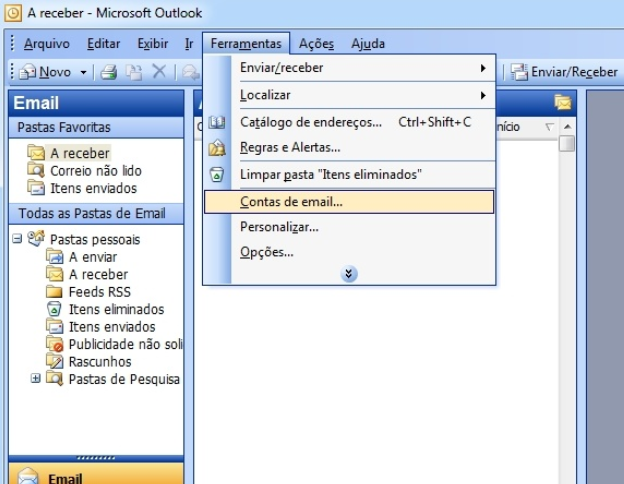
![]() Selecione a opção Adicionar uma nova conta de email e Avançar
Selecione a opção Adicionar uma nova conta de email e Avançar
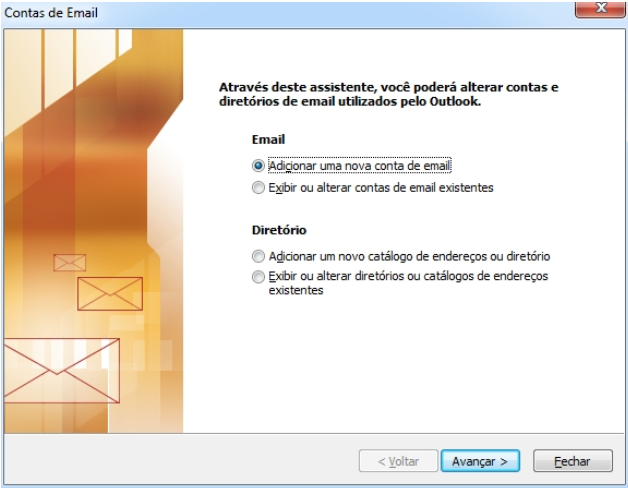
![]() Selecione a opção POP3 e clique em Avançar
Selecione a opção POP3 e clique em Avançar
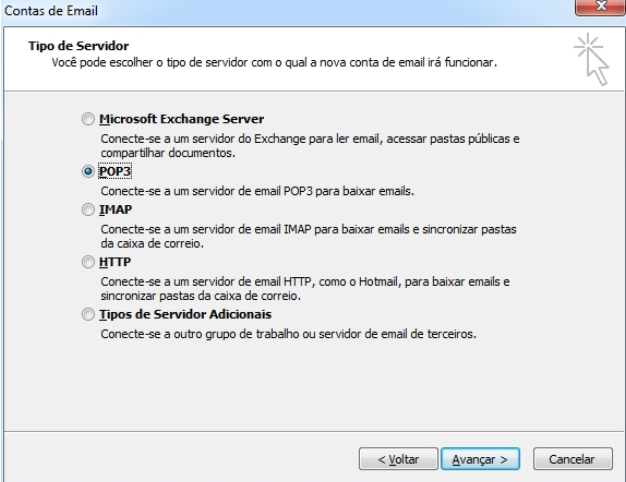
![]() Aparecerá uma nova janela para defenir as Configurações de Email na Internet (POP3) preencha os campos e selecione Mais Configurações..
Aparecerá uma nova janela para defenir as Configurações de Email na Internet (POP3) preencha os campos e selecione Mais Configurações..
1.Neste campo Nome de Usuário deve ser preenchido com o endereço de email
![]() Na aba Servidor de envio e selecione O meu servidor de envio(SMTP) requer autenticação e habilite a opção Utilizar as mesmas definições do meu servidor de recepção de correio
Na aba Servidor de envio e selecione O meu servidor de envio(SMTP) requer autenticação e habilite a opção Utilizar as mesmas definições do meu servidor de recepção de correio
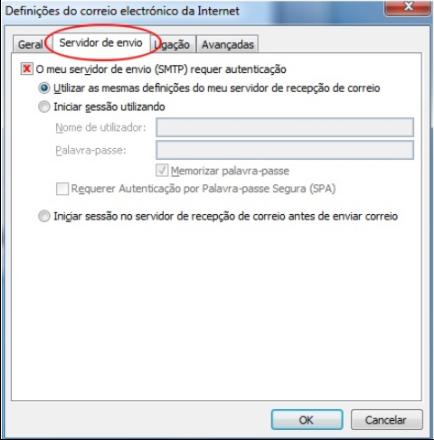
![]() Na aba Avançadas verifique as portas de correio mais comuns de entrada (110) e de saída (587) e sem encriptação SSL, caso estejam conforme abaixo, clique em Ok para finalizar a configuração de sua conta.
Na aba Avançadas verifique as portas de correio mais comuns de entrada (110) e de saída (587) e sem encriptação SSL, caso estejam conforme abaixo, clique em Ok para finalizar a configuração de sua conta.
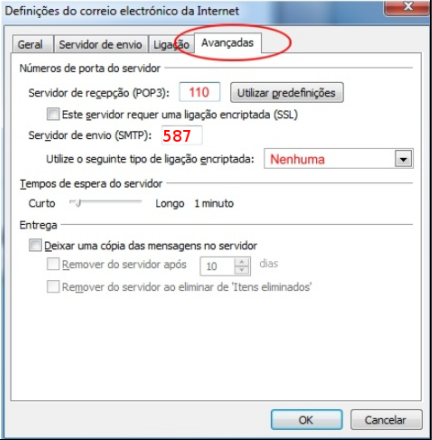
Configurando Outlook 2007
![]() Para começar a configuração da sua conta de e-mail no Outlook 2007 clique em Ferramentas e selecione a opção Definições de Conta
Para começar a configuração da sua conta de e-mail no Outlook 2007 clique em Ferramentas e selecione a opção Definições de Conta
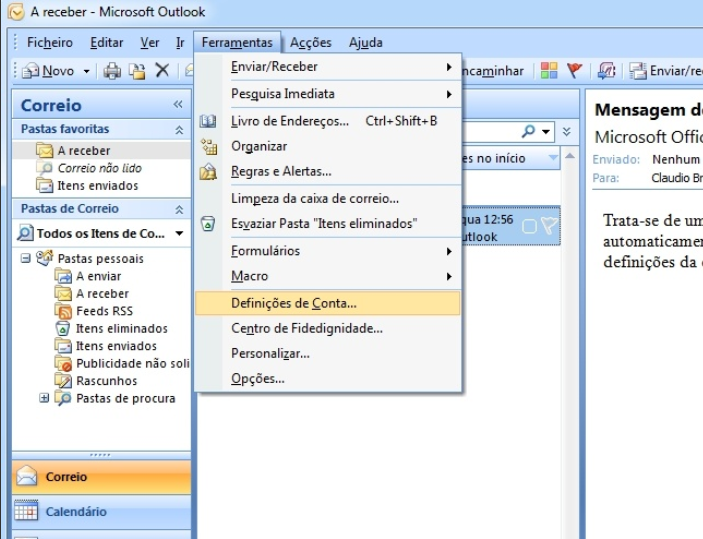
![]() Selecione a opção Microsoft Exchange, POP3, IMAP ou HTTP e clique em Seguinte
Selecione a opção Microsoft Exchange, POP3, IMAP ou HTTP e clique em Seguinte
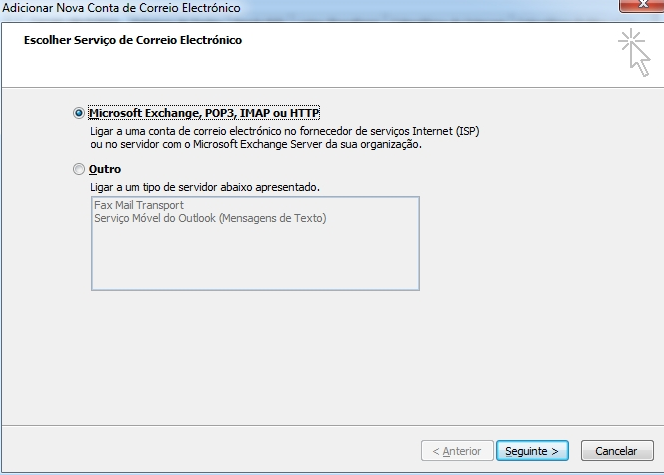
![]() Selecione a opção Configurar manualmente as definições do servidor e clique em Seguinte
Selecione a opção Configurar manualmente as definições do servidor e clique em Seguinte
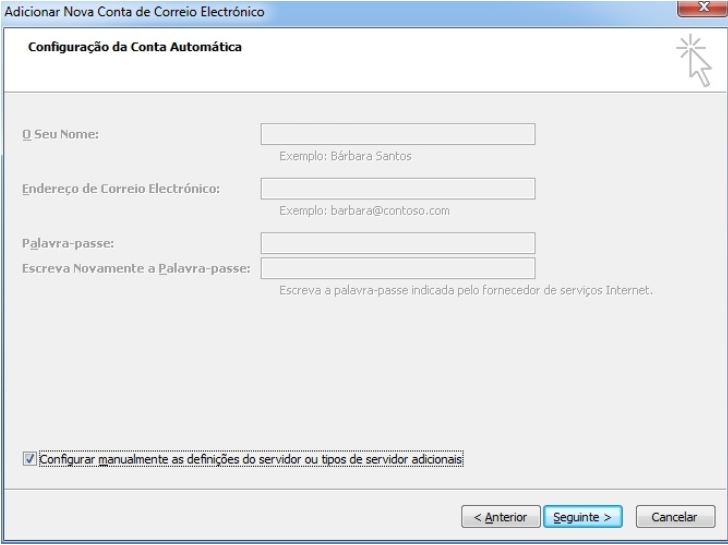
![]() Selecione a opção Correio Electrónico da Internet, logo após clique em Seguinte
Selecione a opção Correio Electrónico da Internet, logo após clique em Seguinte
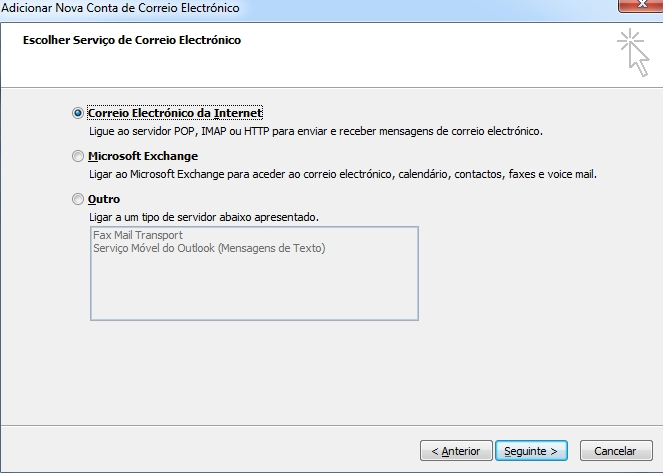
![]() Aparecerá uma nova janela para definir as Configurações de Email na Internet (POP3), preencha os campos com os seus dados e logo após clique em Mais Configurações..
1.Neste campo Nome de Usuário deve ser preenchido com o endereço de email
Aparecerá uma nova janela para definir as Configurações de Email na Internet (POP3), preencha os campos com os seus dados e logo após clique em Mais Configurações..
1.Neste campo Nome de Usuário deve ser preenchido com o endereço de email
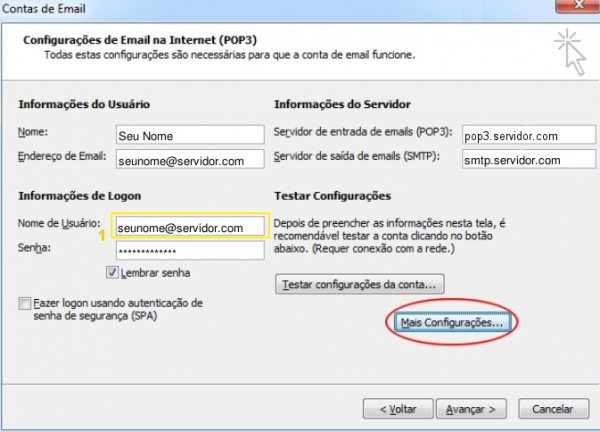
![]() Clique em Servidor de saída habilite a opção Meu servidor de saída (SMTP) requer autenticação > Usar mesmas config. do servidor de entrada de emails
Clique em Servidor de saída habilite a opção Meu servidor de saída (SMTP) requer autenticação > Usar mesmas config. do servidor de entrada de emails
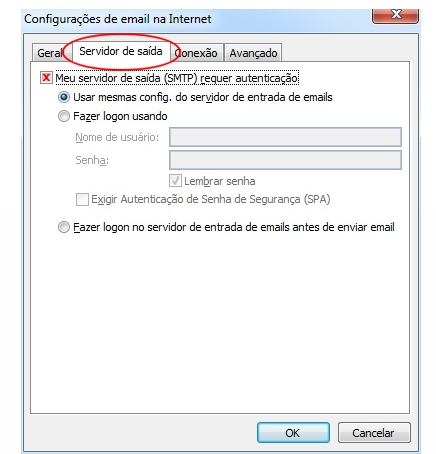
![]() Clique na aba Avançado altere os campos conforme na tela abaixo e clique em Ok
Clique na aba Avançado altere os campos conforme na tela abaixo e clique em Ok
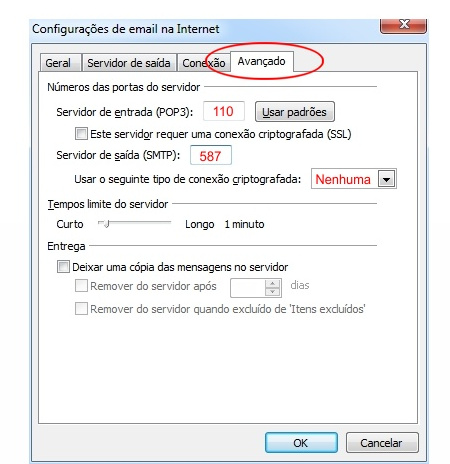
![]() Pronto! Agora basta Avançar para finalizar a criação da sua conta.
Pronto! Agora basta Avançar para finalizar a criação da sua conta.
Configurando o Outlook 2007 para acesso IMAP
![]() Para começar a configuração da sua conta de e-mail no Outlook 2007 clique em Ferramentas e selecione a opção Definições de Conta
Para começar a configuração da sua conta de e-mail no Outlook 2007 clique em Ferramentas e selecione a opção Definições de Conta
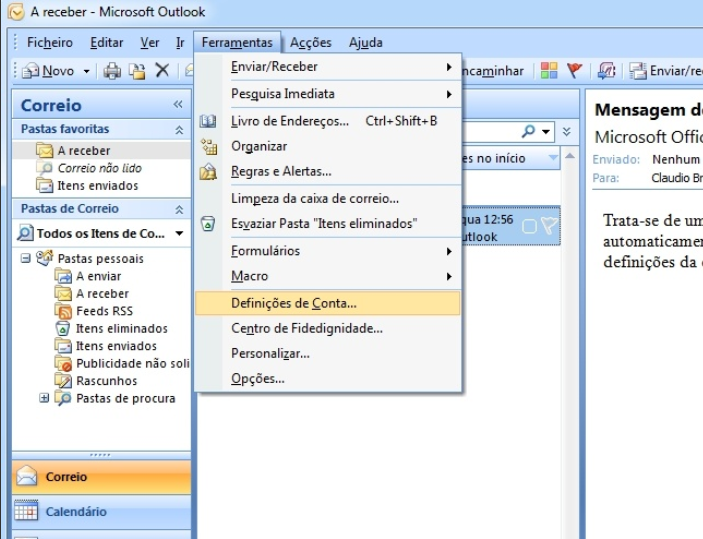
![]() Selecione a opção Microsoft Exchange, POP3, IMAP ou HTTP e clique em Seguinte
Selecione a opção Microsoft Exchange, POP3, IMAP ou HTTP e clique em Seguinte
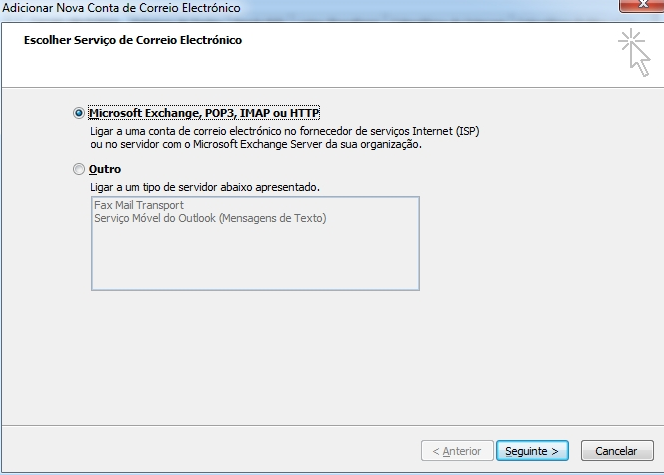
![]() Selecione a opção Configurar manualmente as definições do servidor e clique em Seguinte
Selecione a opção Configurar manualmente as definições do servidor e clique em Seguinte
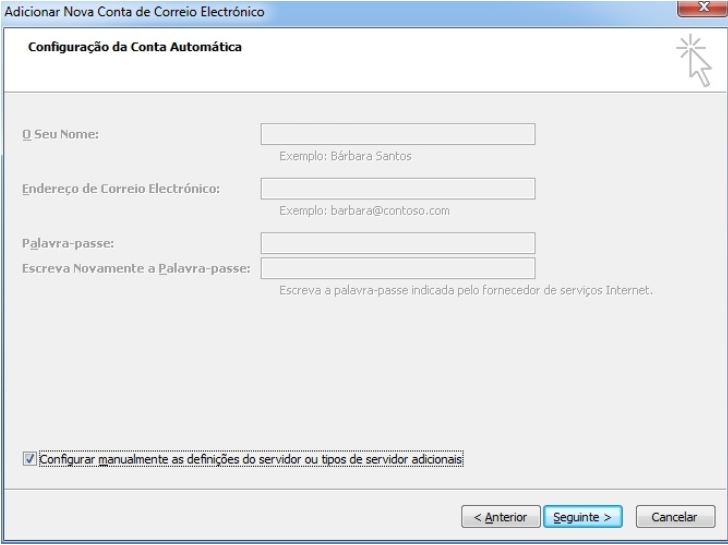
![]() Selecione a opção Correio Electrónico da Internet, logo após clique em Seguinte
Selecione a opção Correio Electrónico da Internet, logo após clique em Seguinte
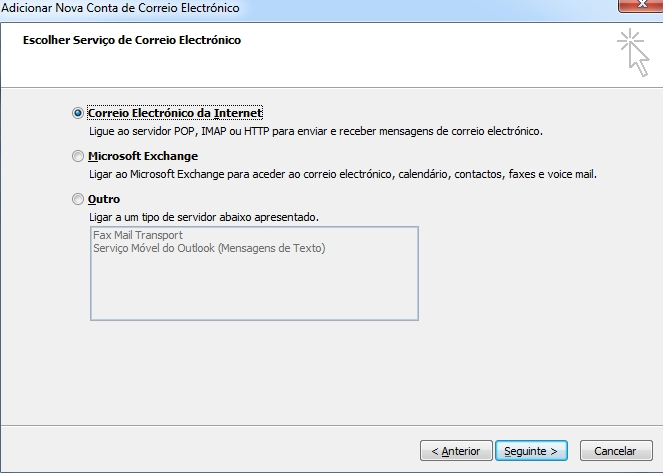
![]() Preencha os campos com seus dados conforme abaixo e
na opção tipo de conta, selecione IMAP e Mais Configurações..
Preencha os campos com seus dados conforme abaixo e
na opção tipo de conta, selecione IMAP e Mais Configurações..
![]() Clique na aba Avançado e mude o servidor de entrada IMAP para 143 e servidor de saída SMTP para 587
Clique na aba Avançado e mude o servidor de entrada IMAP para 143 e servidor de saída SMTP para 587
![]() Observe se no tipo de conta já consta como IMAP e Avançar..
Observe se no tipo de conta já consta como IMAP e Avançar..
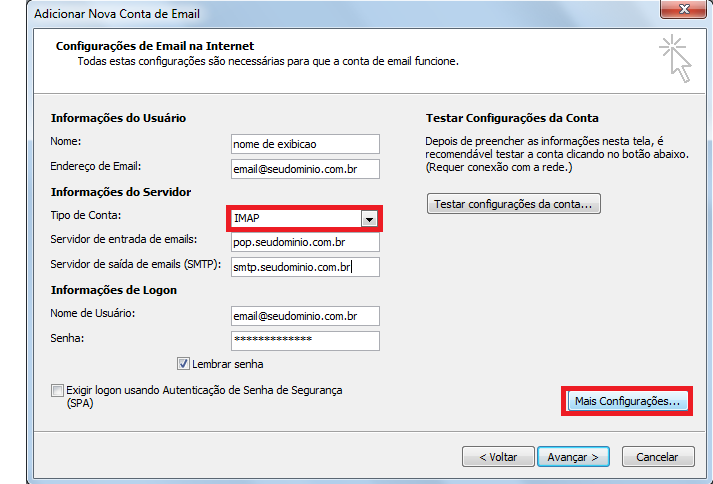
![]() Em seu Microsoft Outlook clique na opção Ferramentas e depois em Pastas IMAP
Em seu Microsoft Outlook clique na opção Ferramentas e depois em Pastas IMAP

![]() Em Pastas IMAP clique sobre o botão Consulta
Em Pastas IMAP clique sobre o botão Consulta

![]() Serão carregadas todas as pastas que estão compartilhadas pelo webmail. Selecione a pasta que deseja visualizar no seu Microsoft Outlook e clique sobre o botão Inscrever-se. Após selecionar e inscrever todas as pastas desejadas, clique sobre o botão Ok
Serão carregadas todas as pastas que estão compartilhadas pelo webmail. Selecione a pasta que deseja visualizar no seu Microsoft Outlook e clique sobre o botão Inscrever-se. Após selecionar e inscrever todas as pastas desejadas, clique sobre o botão Ok
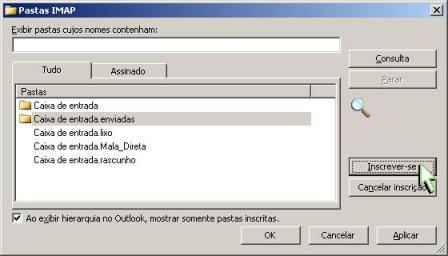
![]() Pronto! Agora basta Avançar para finalizar a criação da sua conta.
Pronto! Agora basta Avançar para finalizar a criação da sua conta.
Configurando o Outlook 2010
![]() Para começar a configuração da sua conta de e-mail no Outlook 2010 clique em Arquivo > Informações> selecione a opção Adicionar Conta
Para começar a configuração da sua conta de e-mail no Outlook 2010 clique em Arquivo > Informações> selecione a opção Adicionar Conta
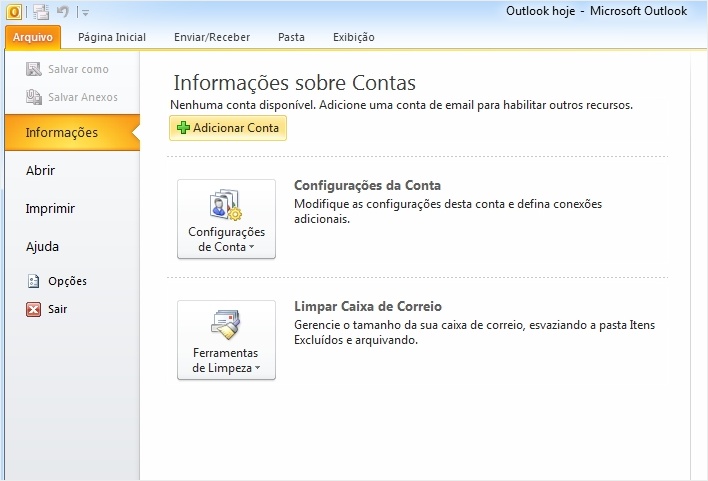
![]() Agora selecione a opção Definir manualmente as configurações do servidor ou tipos de servidores adicionais > Avançar
Agora selecione a opção Definir manualmente as configurações do servidor ou tipos de servidores adicionais > Avançar
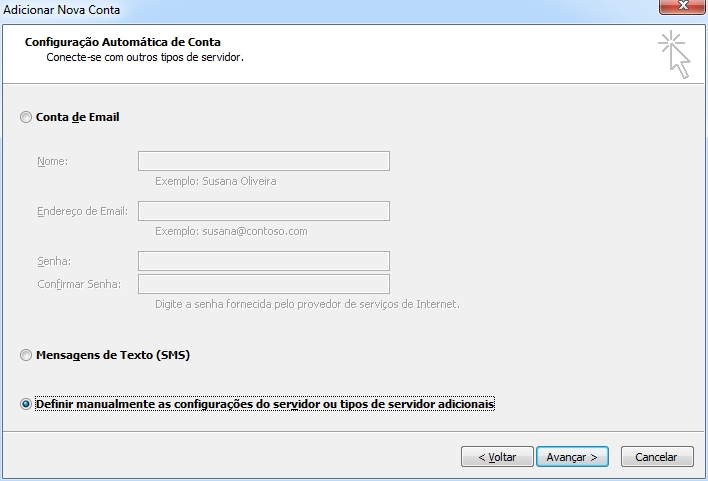
![]() Selecione Email da internet > Avançar
Selecione Email da internet > Avançar
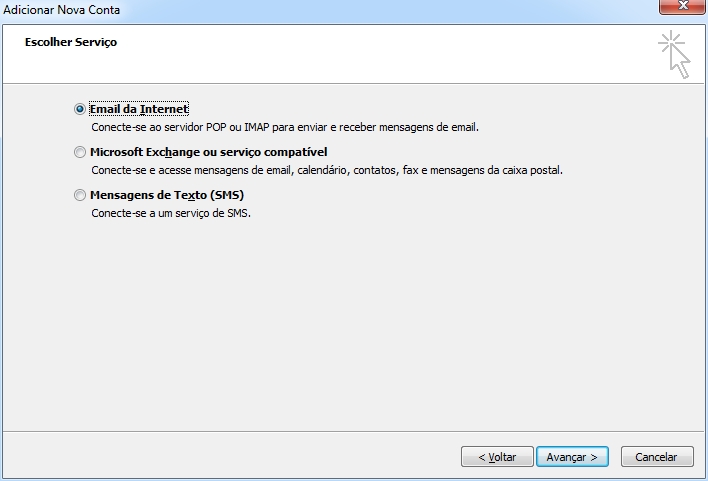
![]() Aparecerá uma nova janela para as Configurações de Email na Internet, preencha os campos com os seus dados e os demais conforme abaixo. Clique em Mais Configurações..
Aparecerá uma nova janela para as Configurações de Email na Internet, preencha os campos com os seus dados e os demais conforme abaixo. Clique em Mais Configurações..
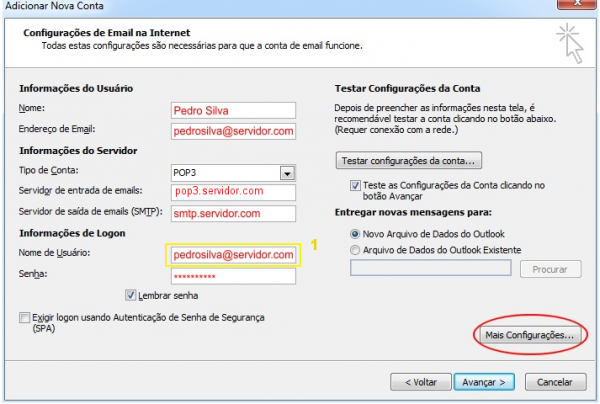
![]() Clique em Servidor de saída habilite a opção Meu servidor de saída (SMTP) requer autenticação > Usar mesmas config. do servidor de entrada de emails
Clique em Servidor de saída habilite a opção Meu servidor de saída (SMTP) requer autenticação > Usar mesmas config. do servidor de entrada de emails
![]() Clique na aba Avançado altere os campos conforme na tela abaixo e clique em Ok
Clique na aba Avançado altere os campos conforme na tela abaixo e clique em Ok
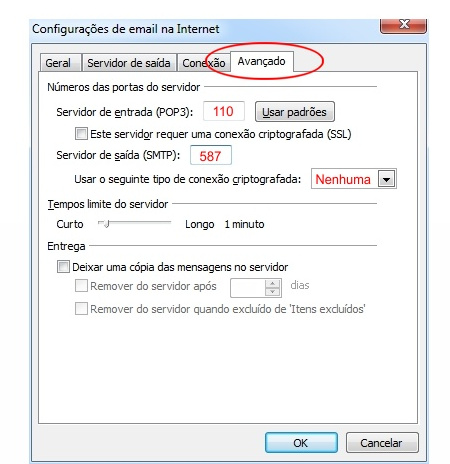
![]() Pronto! Agora basta Avançar para finalizar a criação da sua conta.
Pronto! Agora basta Avançar para finalizar a criação da sua conta.
Configurando o Outlook 2010 para acesso IMAP
![]() Para começar a configuração da sua conta de e-mail no Outlook 2010 clique em Arquivo > Informações > selecione a opção Adicionar Conta
Para começar a configuração da sua conta de e-mail no Outlook 2010 clique em Arquivo > Informações > selecione a opção Adicionar Conta
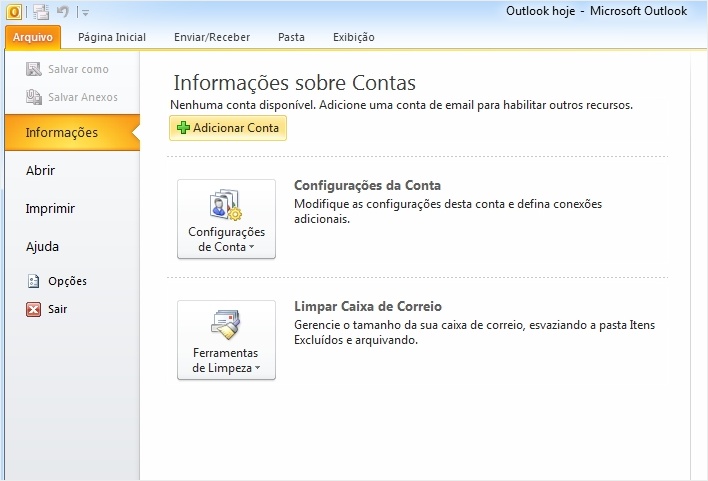
![]() Agora selecione a opção Definir manualmente as configurações do servidor ou tipos de servidores adicionais > Avançar
Agora selecione a opção Definir manualmente as configurações do servidor ou tipos de servidores adicionais > Avançar
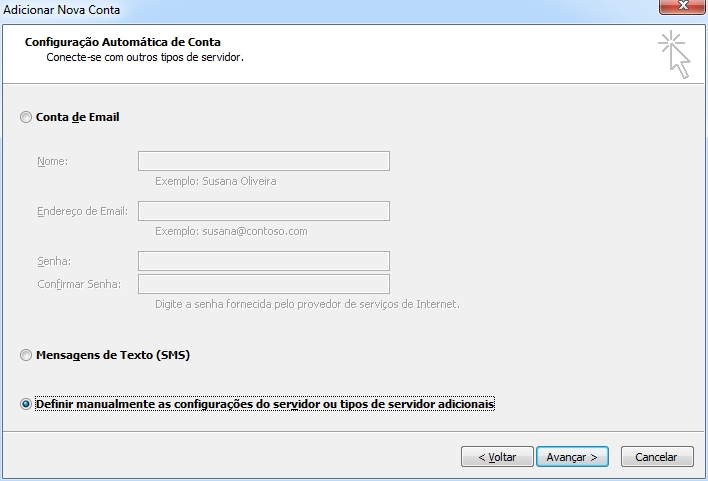
![]() Selecione E-mail da internet > Avançar
Selecione E-mail da internet > Avançar
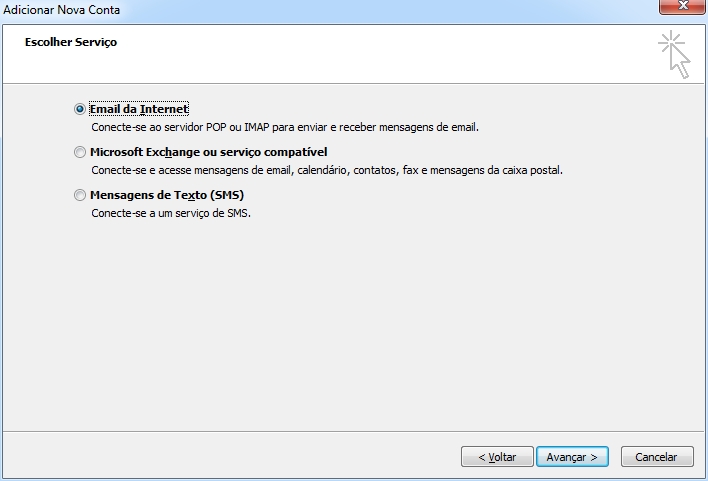
![]() Preencha os campos com os seus dados conforme na tela abaixo. Modifique a opção Tipo de Conta para IMAP e em seguida clique em Mais Configurações…
Preencha os campos com os seus dados conforme na tela abaixo. Modifique a opção Tipo de Conta para IMAP e em seguida clique em Mais Configurações…
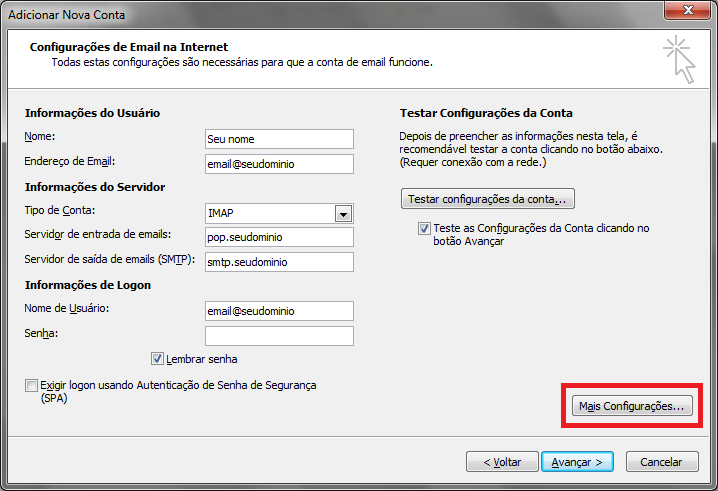
![]() Clique em Servidor de saída habilite a opção Meu servidor de saída (SMTP) requer autenticação > Usar mesmas config. do servidor de entrada de emails
Clique em Servidor de saída habilite a opção Meu servidor de saída (SMTP) requer autenticação > Usar mesmas config. do servidor de entrada de emails

![]() Clique na aba Avançado > altere Porta do Servidor de saída (SMTP) para 587 e, em seguida, clique em Ok
Clique na aba Avançado > altere Porta do Servidor de saída (SMTP) para 587 e, em seguida, clique em Ok
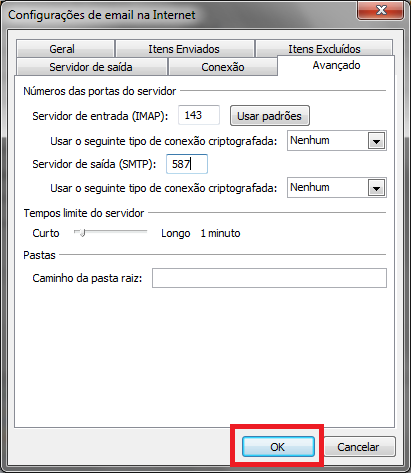
Pronto! Agora basta Avançar para finalizar a criação da sua conta.
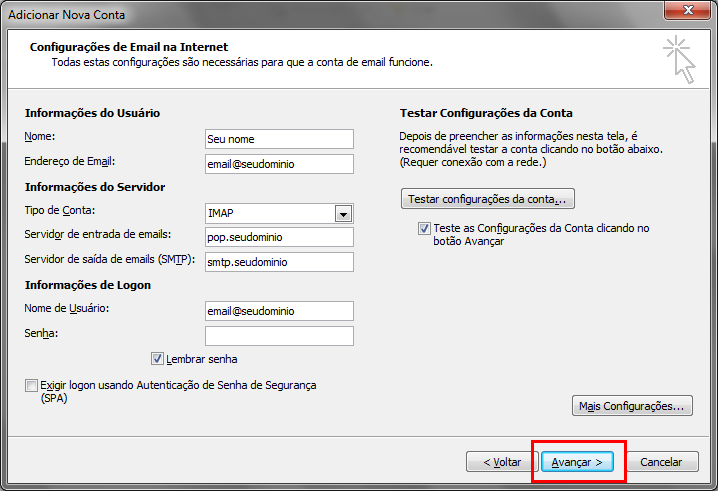
====== Configurando Outlook 2013 ======
![]() Configurar uma nova conta de email clique em Arquivo e em Informações selecione Adicionar Conta como na imagem seguinte:
Configurar uma nova conta de email clique em Arquivo e em Informações selecione Adicionar Conta como na imagem seguinte:
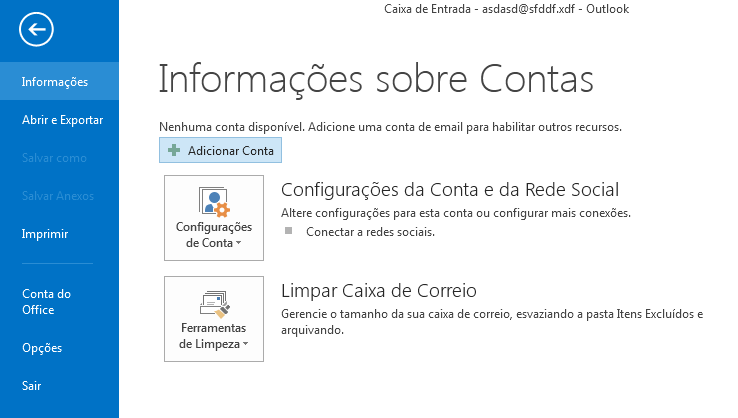
![]() Selecione a opção que diz Definir manualmente as configurações do servidor ou tipos de servidores adicionais.
Clique em Avançar
Selecione a opção que diz Definir manualmente as configurações do servidor ou tipos de servidores adicionais.
Clique em Avançar
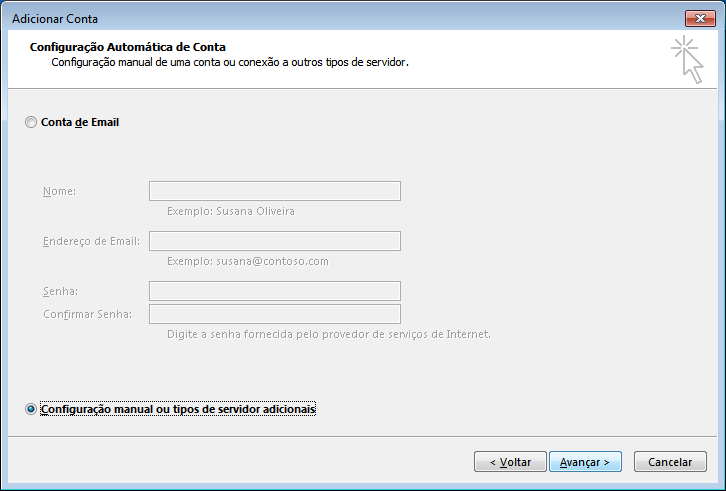
![]() Escolher o Serviço
Selecione a opção que diz Email da Internet
Clique em Avançar
Escolher o Serviço
Selecione a opção que diz Email da Internet
Clique em Avançar
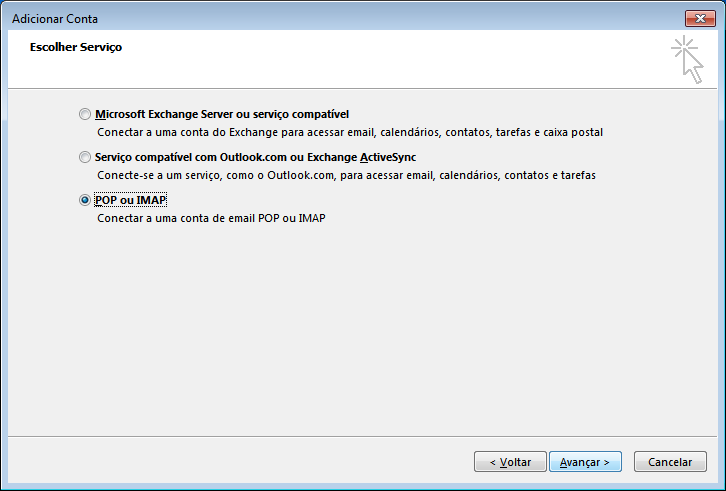 ===== Outlook Express =====
===== Outlook Express =====
![]() Para configurar sua nova conta de email no Outlokk Express, clique em Ferramentas e selecione a opção Contas conforme abaixo
Para configurar sua nova conta de email no Outlokk Express, clique em Ferramentas e selecione a opção Contas conforme abaixo
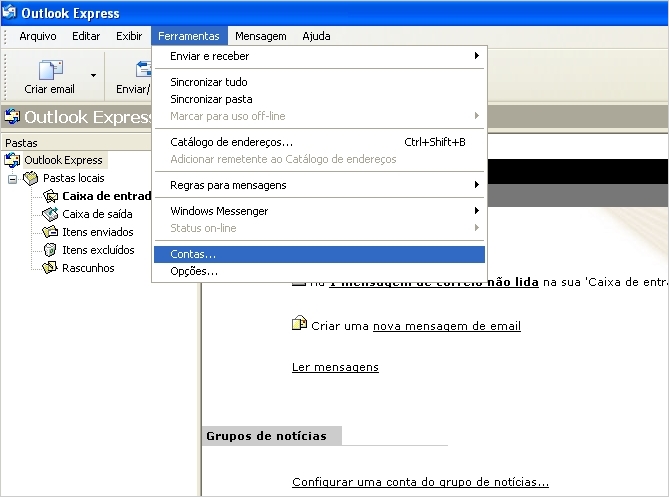
![]() Clique em Adicionar e selecione Email..
Clique em Adicionar e selecione Email..

![]() Aparecerá uma nova janela para definir o Assistente para conexão com a Internet, preencha as telas seguintes com os seus dados
Aparecerá uma nova janela para definir o Assistente para conexão com a Internet, preencha as telas seguintes com os seus dados
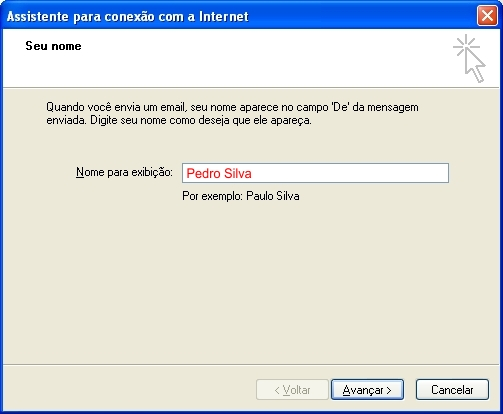

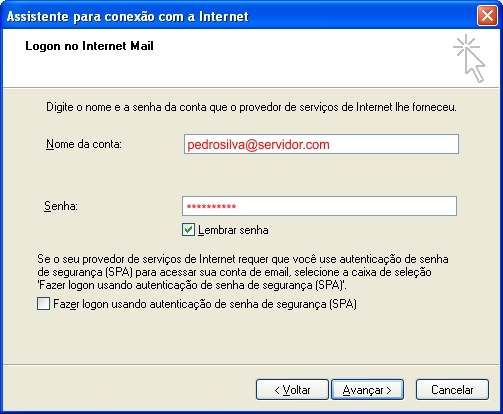
![]() Clique em Concluir
Clique em Concluir

![]() Agora de volta a tela de Contas na Internet você deverá selecionar a conta de email que acabou de criar e clicar em Propriedades
Agora de volta a tela de Contas na Internet você deverá selecionar a conta de email que acabou de criar e clicar em Propriedades
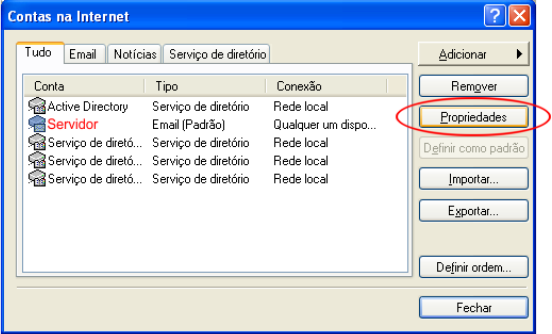
![]() Na aba Servidores clique em Configurações.. e habilite a opção Usar as configurações do servidor de entrada de emails e clique em Ok
Na aba Servidores clique em Configurações.. e habilite a opção Usar as configurações do servidor de entrada de emails e clique em Ok
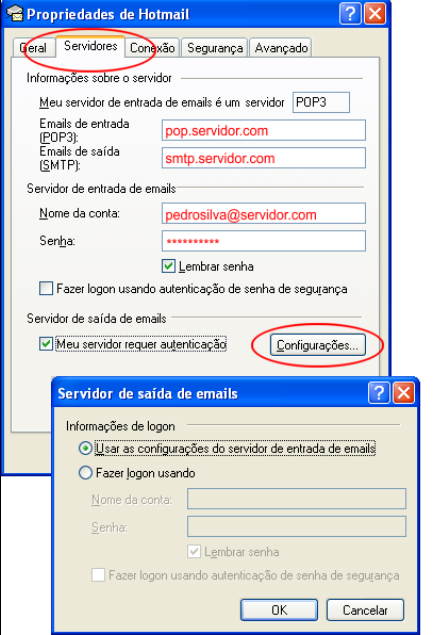
![]() Na aba Avançado verifique se as configurações das portas consta conforme abaixo, altere se necessário e clique em Ok
Na aba Avançado verifique se as configurações das portas consta conforme abaixo, altere se necessário e clique em Ok
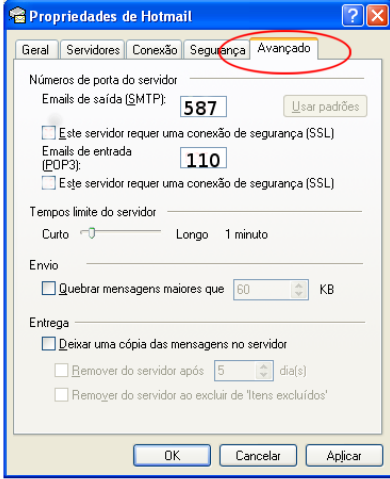
![]() Pronto! Agora sua conta de email já está configurada no seu Outlook Express.
Pronto! Agora sua conta de email já está configurada no seu Outlook Express.